Session Tabs
When a Flex Terminal Emulator workspace contains two or more sessions, each session will, by default, display as a separate tab just below the ribbon command bar. This allows the user to quickly switch between different sessions.
Press the Add Session  button on the session tab bar to add an existing session to the current workspace. If the session selected is already present in the current workspace, focus will be given to that session. Entering a new session name will start the New Session Wizard to step through the creation of a brand new session.
button on the session tab bar to add an existing session to the current workspace. If the session selected is already present in the current workspace, focus will be given to that session. Entering a new session name will start the New Session Wizard to step through the creation of a brand new session.
There is also a drop-down arrow on the right-hand side of the session tab bar, allowing session selection from a list of existing sessions in the current workspace.
Hover the mouse pointer over tabs to display the full path and filename of the tab's corresponding session.
Double-click any session tab to undock it from the Workspace parent window and become a floating session window, remembering the last known window size and position. Double-click again to re-dock back to the Workspace.
Right-clicking any tab will display a pop-up menu with the following options:
Close
Closes the tab and it's corresponding session and removes it from the current workspace.
Close Others
Closes all tabs and corresponding sessions that are members of the current tab group and removes them from the current workspace, except for the tab that is right-clicked.
Close Tab Group
Closes all sessions that are members of the current tab group.
Close All Documents
Closes all tabs and corresponding sessions and removes them from the current workspace, including the tab that is right-clicked.
Float
Opens the current tab in a window separate from the workspace. Floating windows may also be accomplished using the left mouse button to drag-and-drop.
Note: when dragging a floating window, the image below will display, allowing the user to choose a location within the workspace to drop it. Hovering over any of the five locations will provide a preview of the new location, prior to dropping.
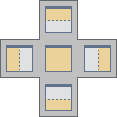
Pin Tab
Forces the tab to the first position on the tab bar and displays the pin icon on the tab. Unpin by selecting Pin Tab again from the pop-up menu or choosing the Toggle Pin Status icon.
New Horizontal Tab Group
Creates a new tab group below the current tab group. Place the mouse pointer between the tab groups until the double arrows display, then left mouse click and drag-and-drop to adjust the size of the sessions.
New Vertical Tab Group
Creates a new tab group to the right of the current tab group. Place the mouse pointer between the tab groups until the double arrows display, then left mouse click and drag-and-drop to adjust the size of the sessions.
Move to Previous Tab Group
Moves the tab to to the previous tab group. This option is only available when two or more tab groups exist in the current workspace.
Move to Next Tab Group
Moves the tab to the next tab group. This option is only available when two or more tab groups exist in the current workspace.
Move to Main Document Group
Moves a floating tab back to the tab group that it was separated from. This option is only available for floating tab windows.
Keyboard Shortcuts
Keyboard shortcuts may also be used to jump to the next or previous session within a Flex Terminal Emulator workspace. The default keyboard map has Jump Next mapped to Alt-Page Up and Jump Previous mapped to Alt-Page Down, but these are configurable.
There are also three navigation buttons on the right side of the session tab bar. The left and right arrows become active when there are too many session tabs to display in the current workspace and allow the user to scroll in either direction to display hidden session tabs. The down arrow displays a pop-up list of sessions to choose from.
