Quick Access Toolbar
The Quick Access Toolbar, by default, is available from the top left corner of the Flex Terminal Emulator window and provides the ability to enable commonly used functions. Pressing the Customize Quick Access Toolbar button, next to the Flex Terminal Emulator logo, will display the following dialog for customizing the toolbar:
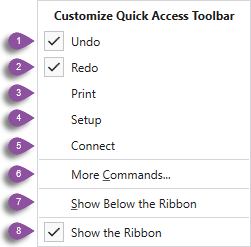
- Undo
Performs an Undo of the most recent edit to the current host screen, including field attribute value if applicable. The Flex Terminal Emulator default keyboard layout also has this action mapped to the Ctrl+Z key combination.
of the most recent edit to the current host screen, including field attribute value if applicable. The Flex Terminal Emulator default keyboard layout also has this action mapped to the Ctrl+Z key combination. - Redo
Performs a Redo of the most recent undo, including field attribute value if applicable. The Flex Terminal Emulator default keyboard layout also has this action mapped to the Ctrl+Y key combination.
of the most recent undo, including field attribute value if applicable. The Flex Terminal Emulator default keyboard layout also has this action mapped to the Ctrl+Y key combination. - Print
Enables the Print command, which is comparable to the File>Print menu command.
command, which is comparable to the File>Print menu command.
- Setup
Enables the Setup icon on the toolbar, which displays the Connection Setup dialog.
icon on the toolbar, which displays the Connection Setup dialog.
- Connect
Enables the Connect command or
or  on the toolbar, which allows the user to toggle the communication state between connected and disconnected.
on the toolbar, which allows the user to toggle the communication state between connected and disconnected.
|
Tip: the above five options are toggled on/off by selecting from the dialog and will display a check-mark indicating when they are enabled. |
- More Commands...
Opens the Quick Access Toolbar tab of the Layout and Lockdown dialog, allowing complete customization.
- Show Below the Ribbon/Show Above the Ribbon
Toggles the position of the Quick Access Toolbar either above or below the ribbon.
- Show the Ribbon
Toggles display of the entire ribbon on/off. Hiding the ribbon is useful for users who require more host screen display area.
|
Tip: the ribbon may also be minimized rather than completely hiding, which provides access to the ribbon tabs, but only displays the ribbon when a tab is selected. This is accomplished using the Minimize the Ribbon button located on the right-hand side of the ribbon command bar. |
Ribbon Groups
Right-click any ribbon group title then choose Add to Quick Access Toolbar to add the entire group as an icon. When clicked, the group is popped out to provide all the same functions.
Ribbon Actions
Individual buttons that perform specific actions may also be added to the Quick Access Toolbar by right-clicking and choosing Add to Quick Access Toolbar.
Note: remove any existing buttons from the Quick Access Toolbar by right-clicking and choosing Remove from Quick Access Toolbar.
